目录
- 前提条件
- 步骤一:查看可用的Linux发行版
- 步骤二:安装Ubuntu 22.04
- 步骤三:导出已安装的Ubuntu到D盘
- 步骤四:注销当前Ubuntu安装
- 步骤五:在D盘导入Ubuntu
- 启动Ubuntu
前提条件
- Windows 10或Windows 11系统
- 已启用WSL功能
- 管理员权限
步骤一:查看可用的Linux发行版
首先,打开命令提示符或PowerShell,输入以下命令查看可用的Linux发行版:
wsl --list --online
这将显示所有可安装的Linux发行版列表,如您的截图所示,包括Ubuntu、Debian、Fedora等多个选项。

步骤二:安装Ubuntu 22.04
选择安装Ubuntu 22.04,使用以下命令:
wsl --install Ubuntu-22.04
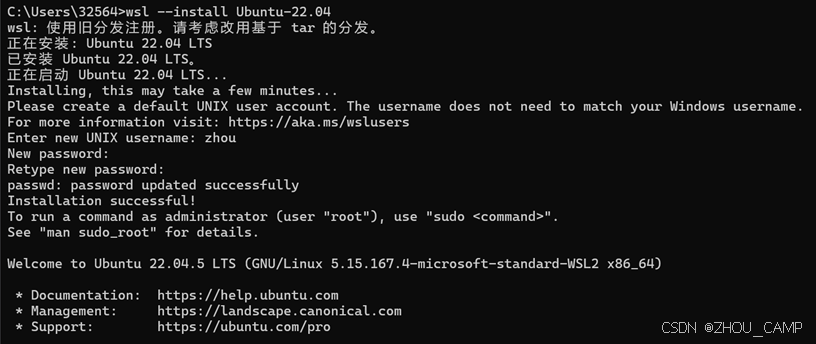
安装过程中,系统会提示您创建一个UNIX用户账户:
- 输入用户名(如截图中的"zhou")
- 设置密码并确认密码
安装完成后,您将看到Ubuntu 22.04 LTS的欢迎信息。
步骤三:导出已安装的Ubuntu到D盘
为了将Ubuntu迁移到D盘,需要先将其导出为tar文件:
wsl --export Ubuntu-22.04 D:\ubuntu.tar
这个过程可能需要几分钟时间,导出文件大小约为1061 MB(如截图所示)。
步骤四:注销当前Ubuntu安装
导出完成后,注销当前的Ubuntu安装:
wsl --unregister Ubuntu-22.04
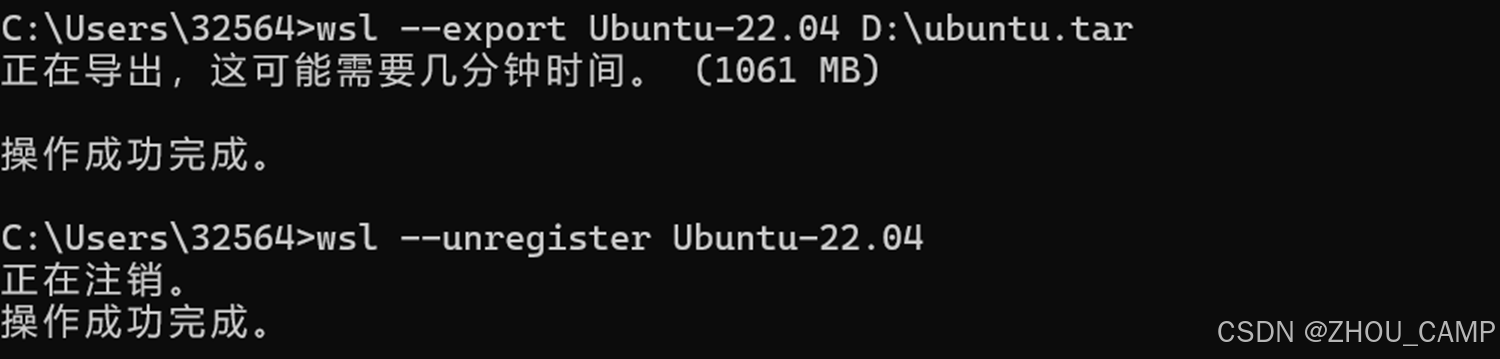
步骤五:在D盘导入Ubuntu
创建一个目录用于存放Ubuntu文件(如果需要):
mkdir D:\wsl-install\Ubuntu
然后导入之前导出的tar文件:
wsl --import Ubuntu-22.04 D:\wsl-install\Ubuntu D:\ubuntu.tar
完成后,您的Ubuntu 22.04就成功安装在D盘了。


启动Ubuntu
安装完成后,您可以通过以下方式启动Ubuntu:
wsl -d Ubuntu-22.04
或者直接在开始菜单中找到Ubuntu 22.04并点击启动。
现在您已经成功将Ubuntu 22.04安装在D盘,可以开始使用Linux系统进行开发或学习了!





![[直播推流] rtmpdump 库学习](http://pic.xiahunao.cn/nshx/[直播推流] rtmpdump 库学习)
