环境准备
Cursor (我的版本是0.47.8)
Blender 3.0 或更高版本(我的版本是3.3.1)
Python 3.10 或更高版本
安装UV https://docs.astral.sh/uv/getting-started/installation/
1.安装blender-mcp插件
到https://github.com/ahujasid/blender-mcp下载插件安装文件**addon.py**
然后进入blender,点击左上角的编辑-》偏好设置-》插件-》安装,选择刚下载文件**addon.py**

然后在侧边栏启用
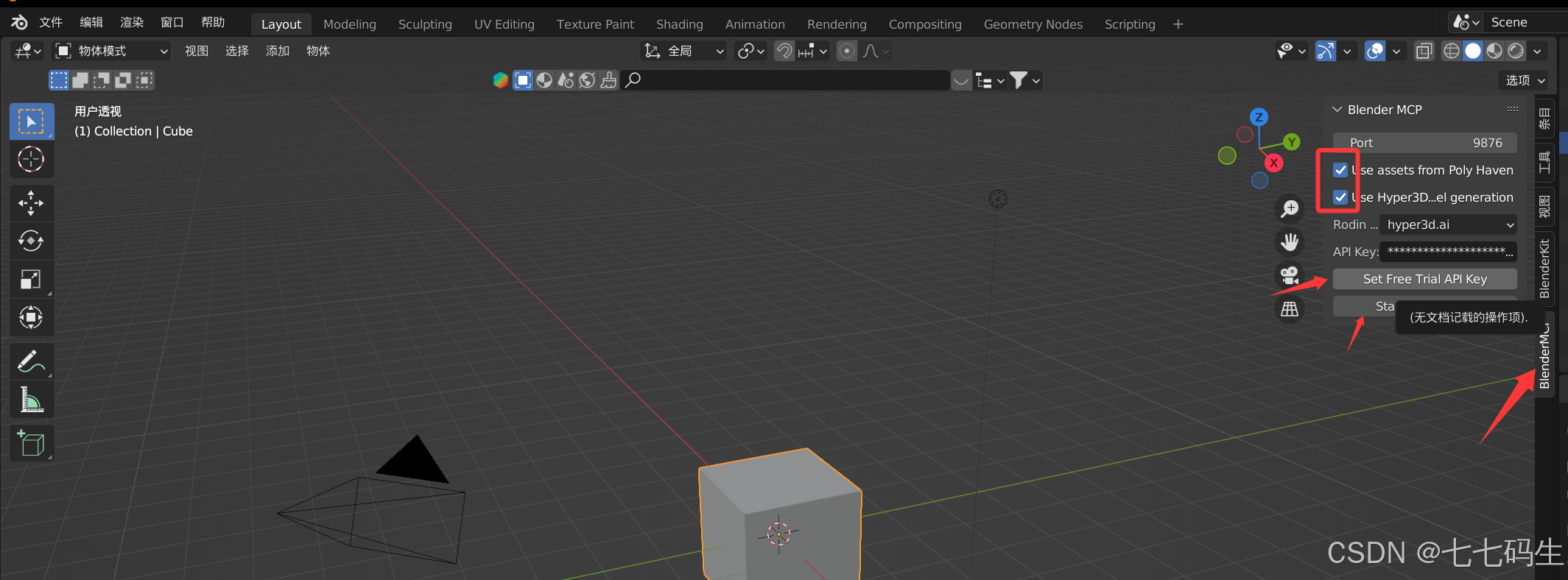
2.Cursor配置MCP
在设置中,进入到MCP设置,点击Add,这里添加的是全局的MCP服务配置

如果想要只配置当前项目的MCP服务,可以直接在当前项目的根目录下创建一个.cursor文件夹,然后再在这个目录下创建一个mcp.json文件
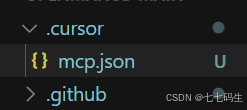
配置blender的MCP服务,文件内容如下:
注:这是Windows的配置,其他设备的配置以及参数描述可以参考官方文档
{"mcpServers": {"blender": {"command": "cmd","args": ["/c", "uvx", "blender-mcp"]}}
}
配置好之后可以回到MCP设置,可以看见已经有blender项,可以设置启用和禁用
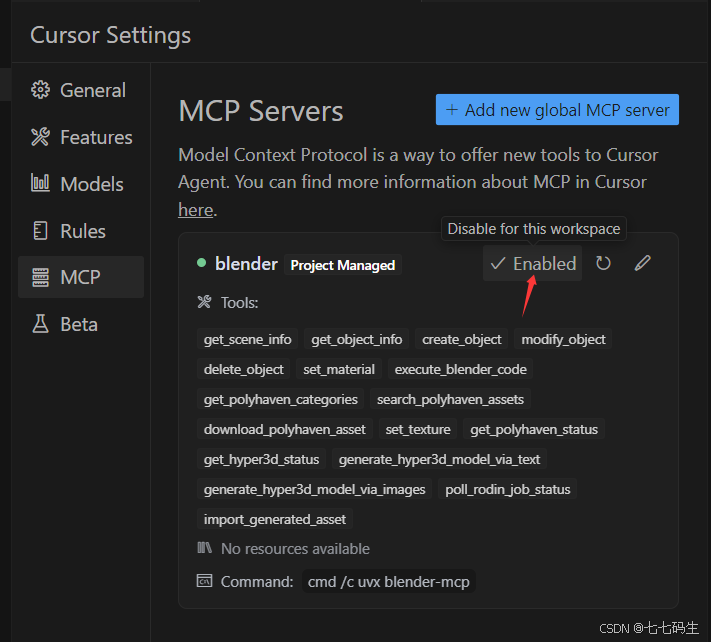
如果你的blender中已经启用了,就会跟上面一样,有绿色的在线状态。
【如果Cursor中的状态不更新,或者MCP服务出现了多个一样的,就重启Cursor再查看MCP就行了】
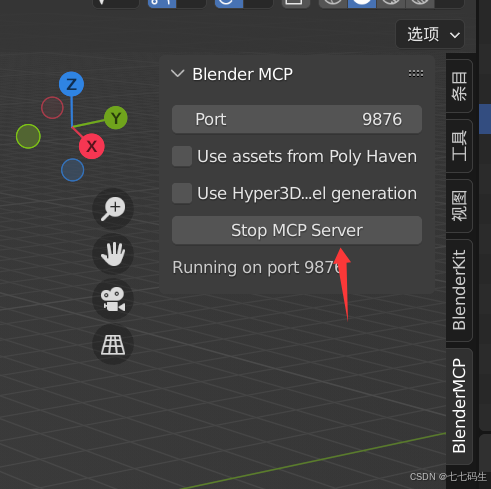
3.使用
经过以上配置,cursor就可以调用blender-mcp提供的工具进行建模任务了。

选中Agent模式进行对话,我这里选择的是claude-3.5模型,输入你的建模需求,每次调用MCP的工具都需要你点击同意执行才会进行下一步
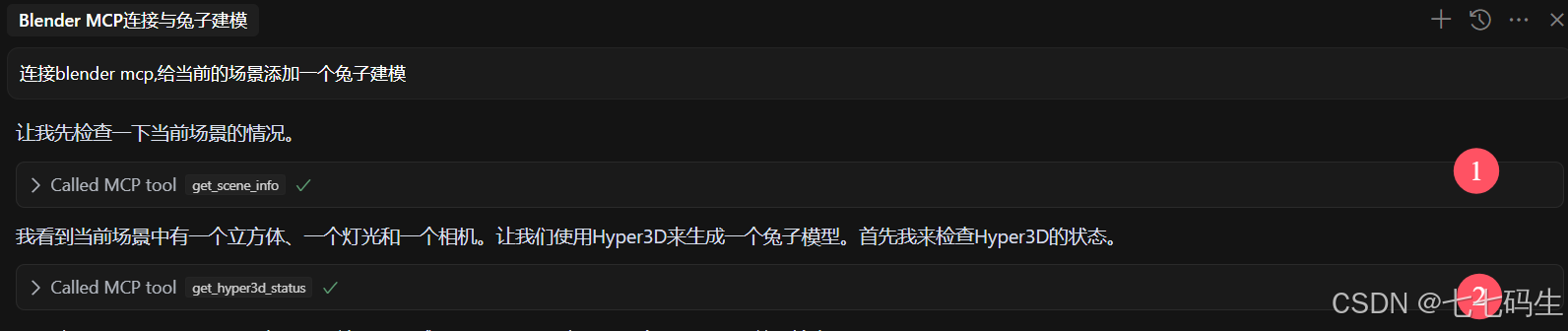
整个过程就只需要同意执行,最终结果如下,大模型会自动帮你贴图
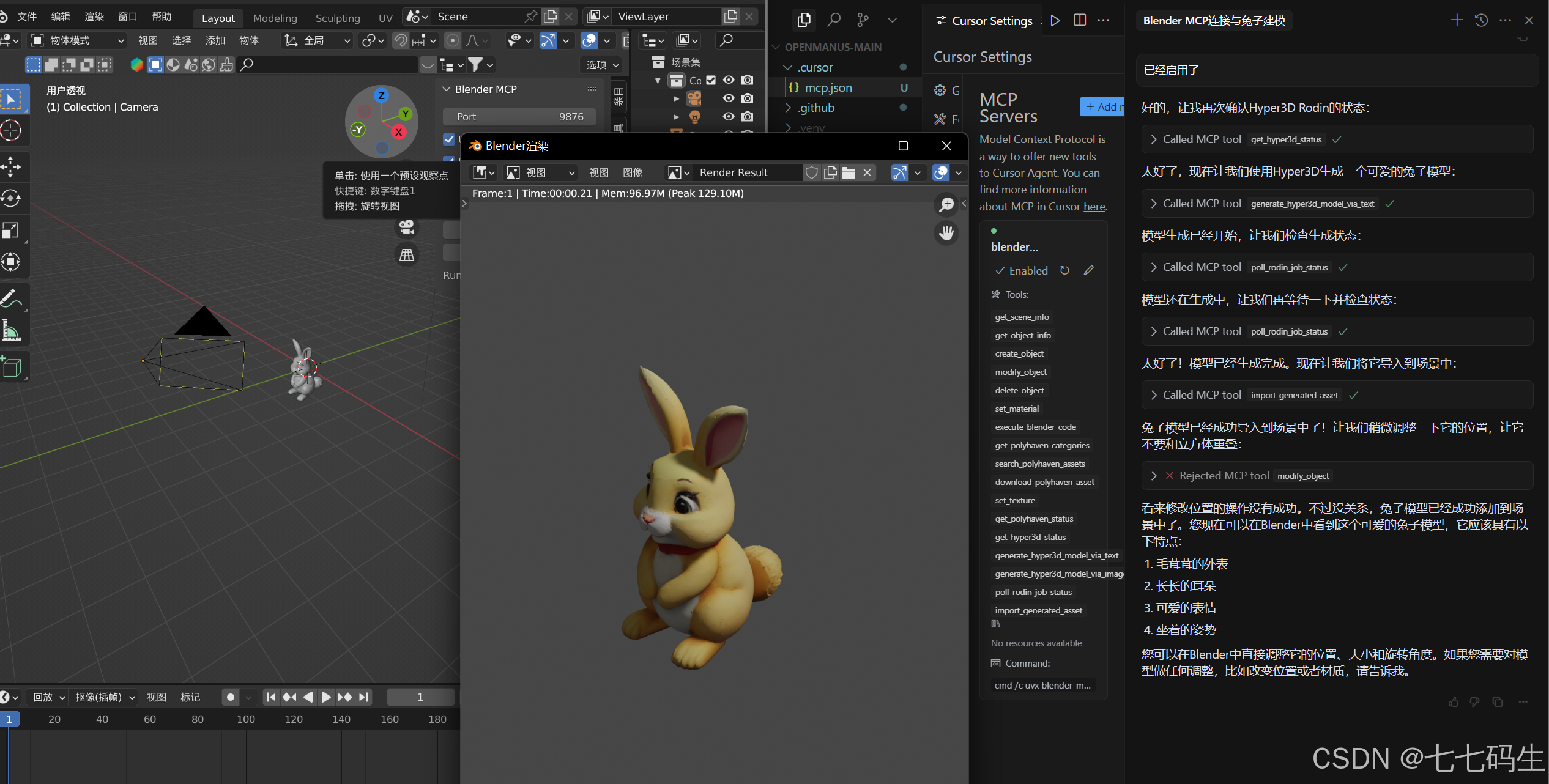
4.使用建议
对于以上建模结果,是一个整体,不容易进行后续细节编辑,所以最好在对话中告诉模型可以先做什么再做什么,比如建模一栋楼,告诉大模型先画楼板,再画两面墙,这样就可以分开进行建模处理,效果如下
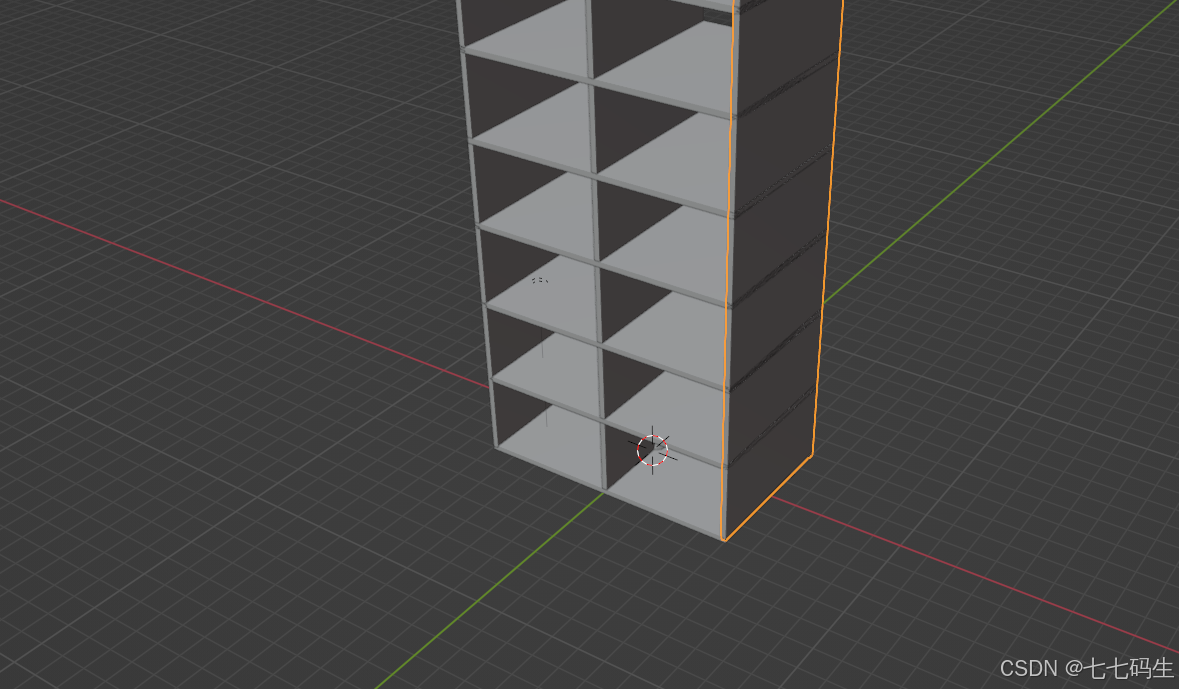


)



